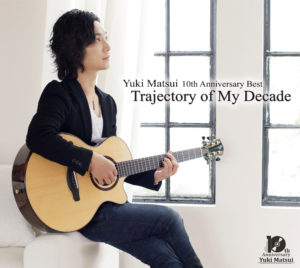第2回はHX STOMPをどう使ってるのかの細かい部分です!
あくまで僕の使い方であって、使い方は人それぞれだと思います!
ということで、僕の今のメイン機材はLINE6のHX STOMPです!

シール貼ってるけど(笑)
この機材を知った瞬間、まさにずっとやりたかったことが全部詰まってて感動した(笑)
それは……!!!!
・各ピックアップの音にそれぞれEQをかけることができる。
・パラメトリックイコライザーがある。
・外部エフェクターを内蔵エフェクターのように使用出来る。
・どのタイミングでどうエフェクトを配置するかを細かく設定できる。
・スイッチ一つで好きなエフェクトを複数一気にオンオフ可能。
・多数メモリーが可能で、ギターや曲ごとの設定がスイッチ一つで変更出来る。
これは本当に待ってた機能!!
では、どう使ってるかを簡単に説明していこうと思います!
まずこの機材の1つ目の利点は、LRで別系統の音を入力して、それぞれに別々のエフェクトをつけれらること。
僕はLのインプットにマグネットピックアップ、Rのインプットにコンタクトピックアップの音を入力してます。

その他隣の2本はPAに送るLとRの出力。

これで基本的な配線は終わり!
次にまずLとRのインプットから入力した音にモノラルのEQ(イコライザー)を配置。
僕はグラフィックイコライザーより細かい設定が出来るパラメトリックイコライザーを使ってます!

とりあえず2つ並べる。
これは、LとRに入力したそれぞれの音がEQを通して混ざった状態。
そこにもう一つモノラルのパラメトリックイコライザーを配置。
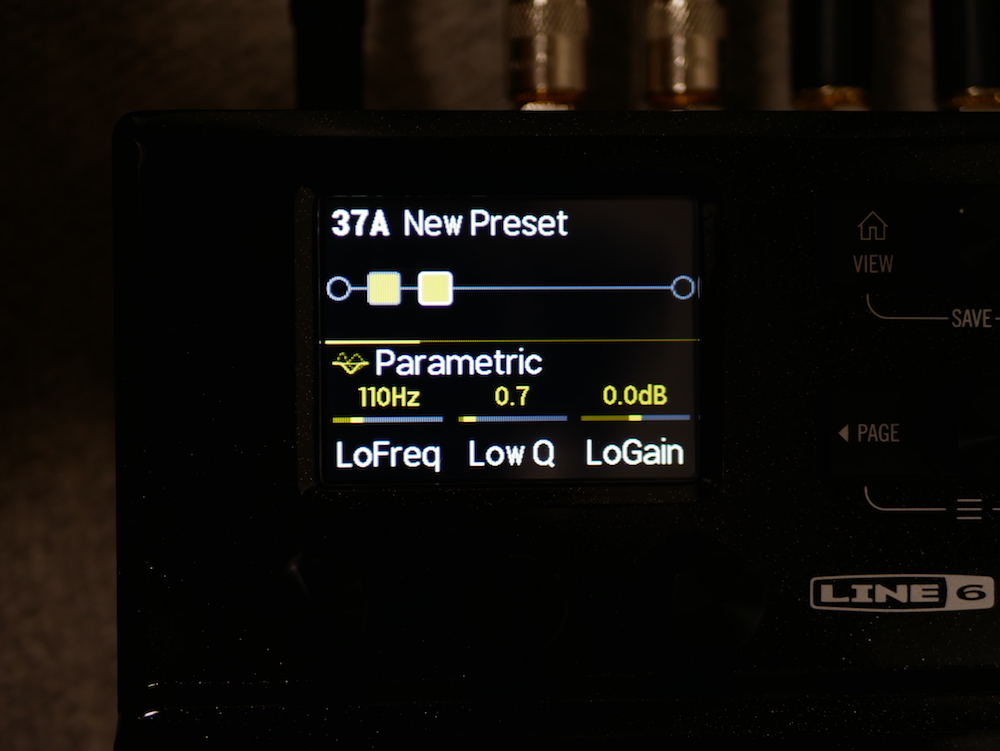
この後に配置したEQでアクションボタンを押すと出て来る画面で、PathがAになってるところを
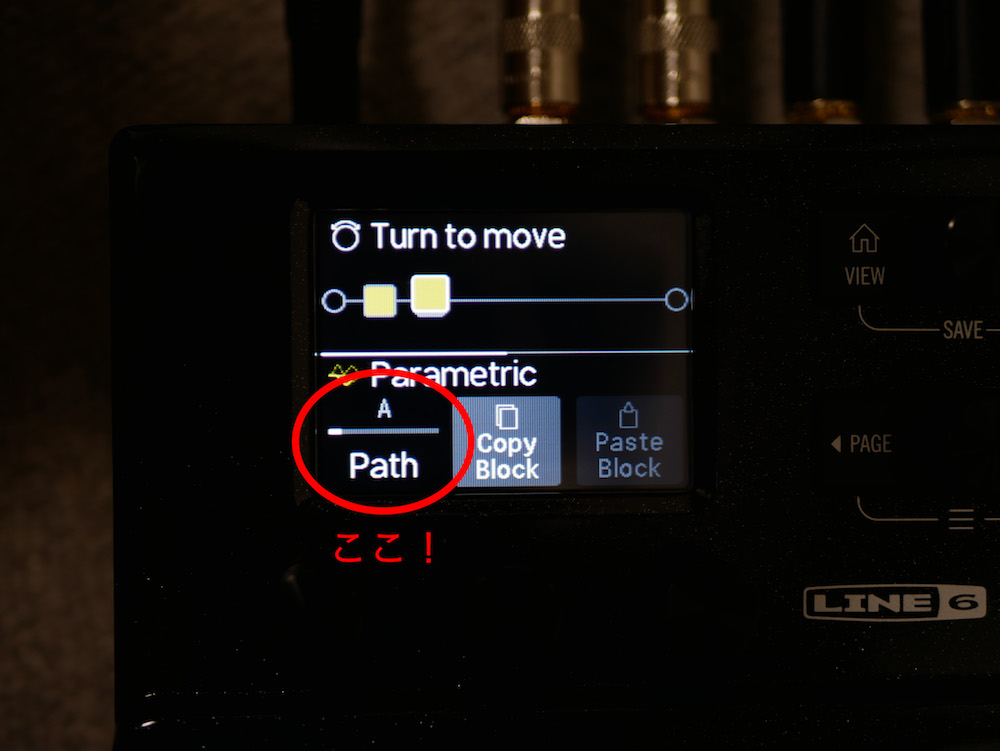
Bに変えるとこうやって2段に!
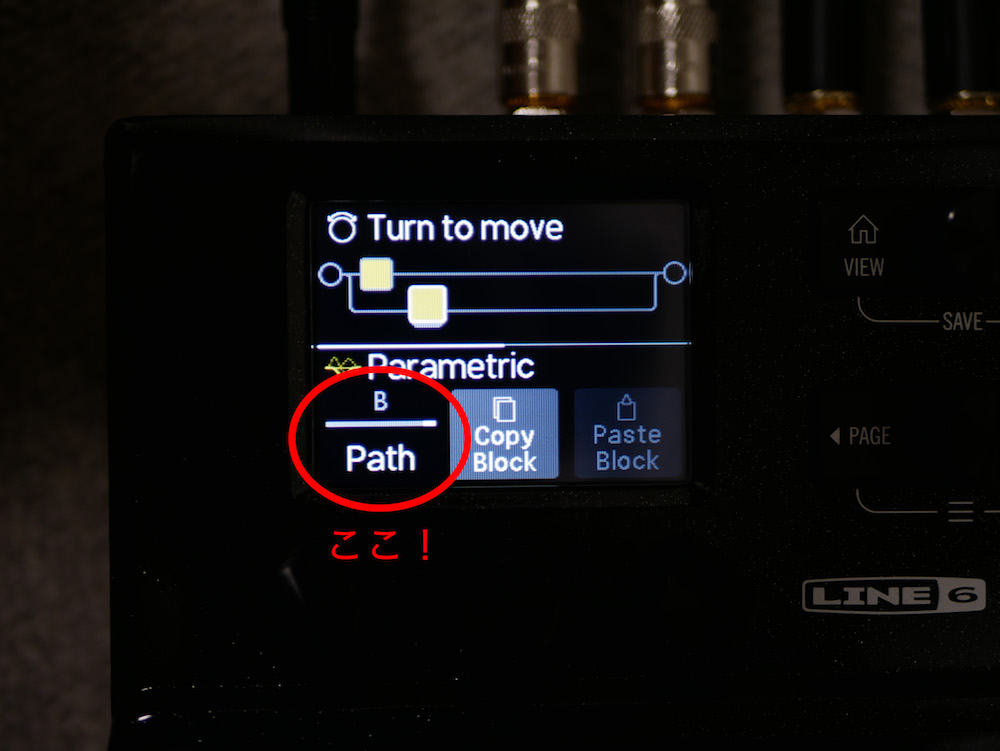
このままだとLとR2つの音がPath A(上)とPathB(下)に枝分かれしただけ。
なのでここで別れてる部分にカーソルを合わせて

BalanceAをLに100、BalanceBをRに100に変更すると
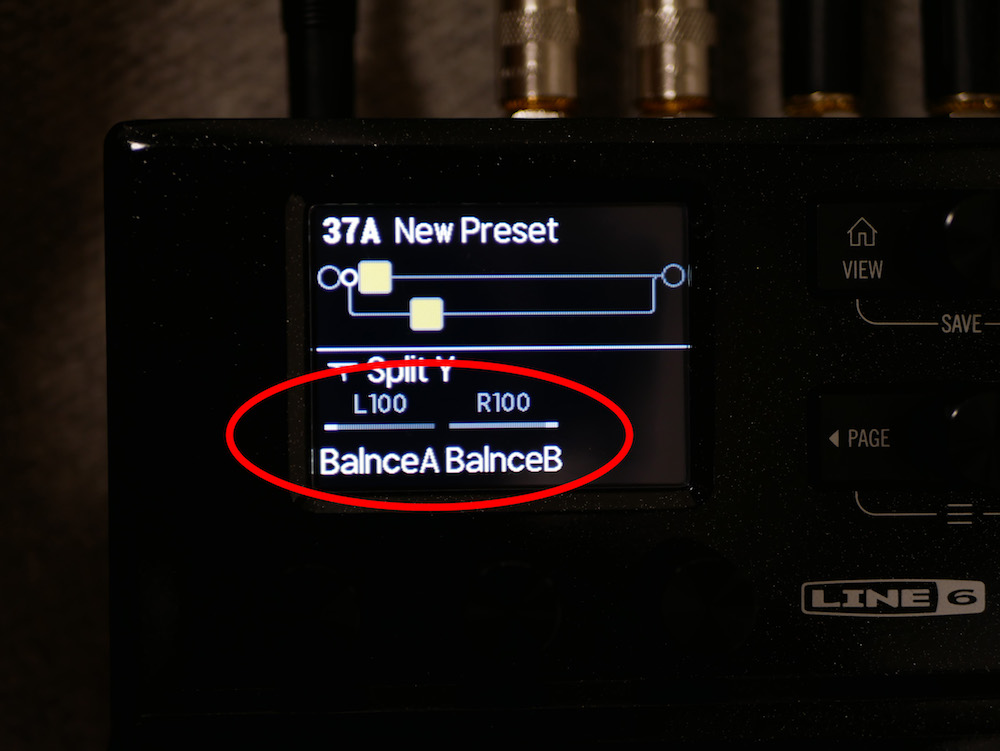
PathA(上)を通る音はLに入力した100%マグネットピックアップだけの音、
PathB(下)を通る音はRに入力した100%コンタクトピックアップだけの音に!
そうすることで、それぞれのピックアップをそれぞれイコライジングや音量を調整可能に!
そして右のポッチの部分で再び2つの音を混ぜて1つの信号に変えてます。
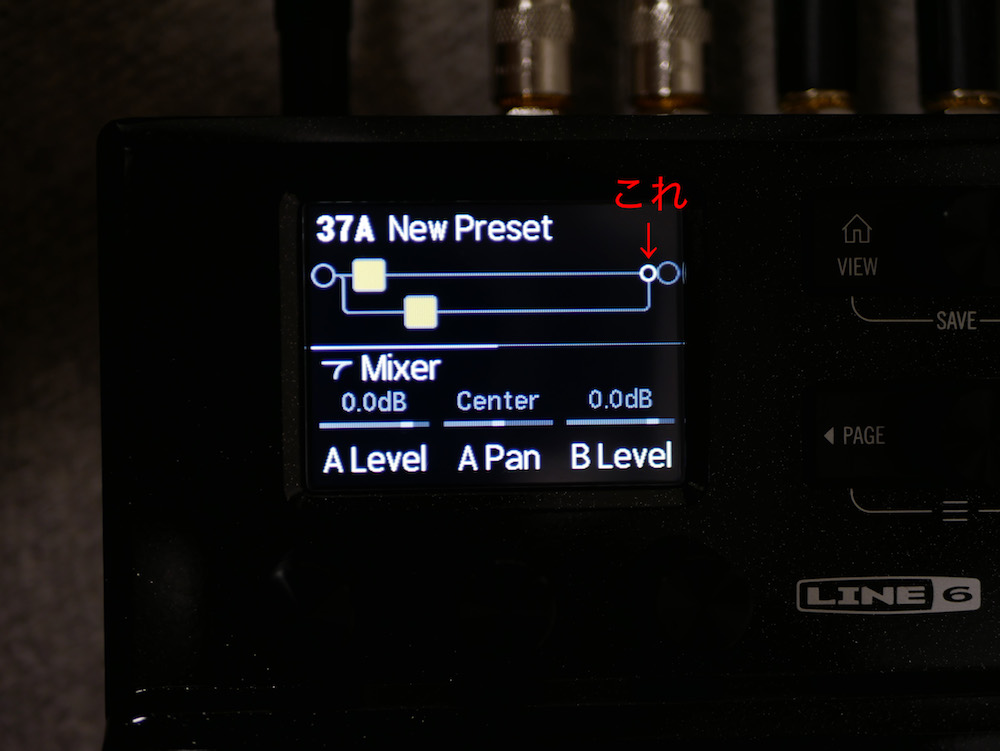
ただ、音を混ぜた後に今度はリバーブやコーラスを掛けたい!
でも、一番後ろにポッチ(Mixer)があると音が混ざった後にエフェクトを配置できないので、
場所を移動
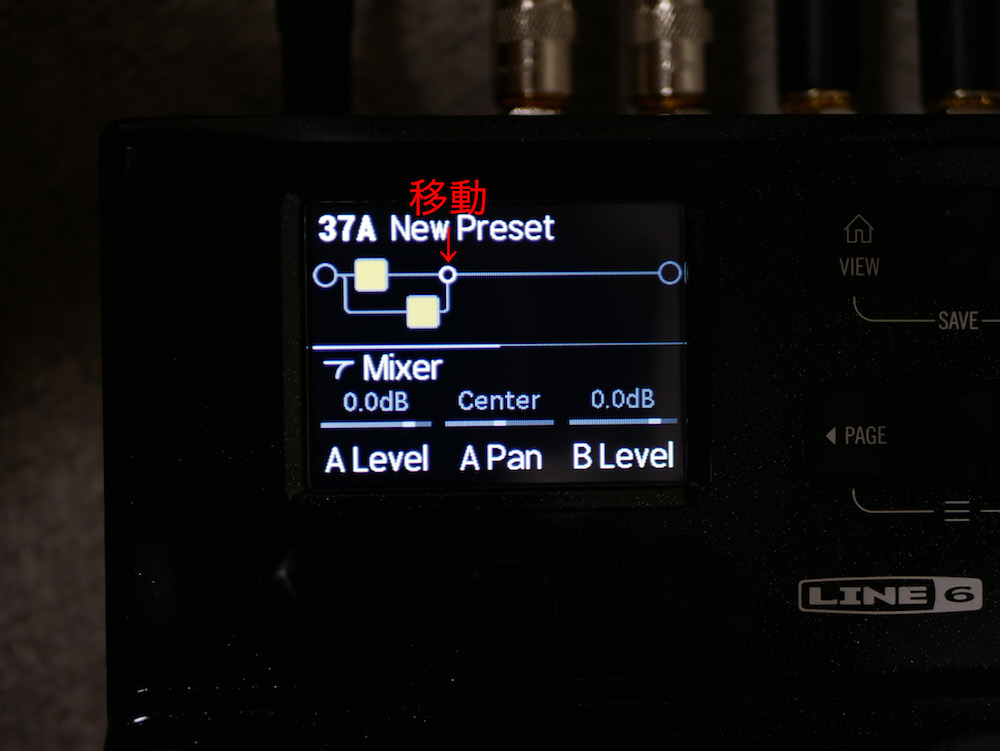
こうすることで、それぞれのピックアップにイコライザーした後の音にエフェクターを配置できる!
2つを混ぜた音にはほぼ使わないけど万が一のためにもう一度パラメトリックイコライザーを配置。

本当にほぼ使わないけどね(笑)
安心感のために(笑)
本当に簡易的な設定の場合はこの次にリバーブを配置して

これでもう十分ライブは出来る状態です!
第1回に出てきた簡易システムの場合はこれだけで完結。
ただ僕は曲によりコーラスを掛けたり、他にお気に入りのリバーブ機材があったりするので、
それをもっと使うためにまたちょっと工夫をするんだけど、
続きは第3回で!
使用機材紹介【番外編】用語補足
http://yuki-matsui.com/blog/2019/09/15/3485
使用機材紹介① 機材配線
http://yuki-matsui.com/blog/2019/09/15/3458